اگر مقدمات نصب وردپرس یعنی آپلود فایل در سرور و ساخت دیتابیس را کنار بگذاریم نصب وردپرس فارسی تنها با 3 کلیک و در کمتر از 30 ثانیه صورت می گیرد . در این مطلب آموزشی قصد داریم مراحل نصب وردپرس را از مقدمه تا پایان شرح دهیم . با فرض اینکه از سرور سی پنل استفاده می کنید مراحل نصب به صورت زیر است :
1- ابتدا آخرین نسخه وردپرس فارسی را از لینک روبرو دریافت کنید : دریافت آخرین نگارش وردپرس فارسی
2- پس از دریافت آخرین نسخه از وردپرس فارسی به هاست خود مراجعه کنید. برای وارد شدن به هاست می توانید آدرس مشخص سایت خود را وارد کرده و در انتها با یک اسلش “Cpanel” را وارد کنید به طور مثال “www.example.com/cpanell “.پس از وارد کردن آدرس، صفحه ای را ملاحظه می کنید که باید در آن نام کاربری و رمز عبور وارد شود. این اطلاعات پس از خرید هاست، توسط هاستینگ در اختیار شما قرار داده می شود.
3- اکنون به محیط سی پنل وارد شده ایم.در محیط سی پنل آیکن های فراوانی را می توان مشاهده برای ادامه نصب وردپرس برروی File Manager کلیک کنید.
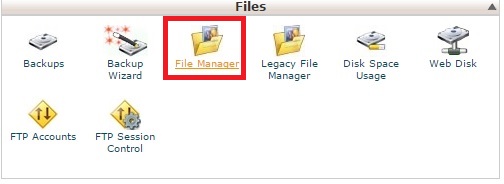
4- در حال حاضر وارد بخشی شدیم که را می توانیم وردپرس در آن بارگذاری کنیم. در اینجا ستون سمت چپ، مسیر ها را مشخص می کند. همانطور که ملاحظه می کنید ما در مسیر “public_html” قرار داریم و باید فایل وردپرس خود را در اینجا آپلود نماییم. بر روی گزینه ی upload در تصویر پایین کلیک کنید.
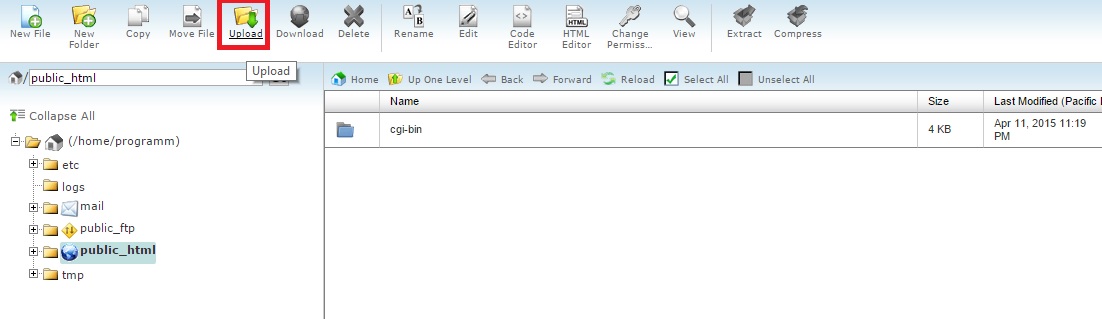
5- پس از وارد شدن در صفحه جدید با کلیک بر روی گزینه Browse فایل فشرده ی وردپرس را که در ابتدا دانلود کردید را انتخاب کنید ( فرقی بین zip و gz.tarr نیست )
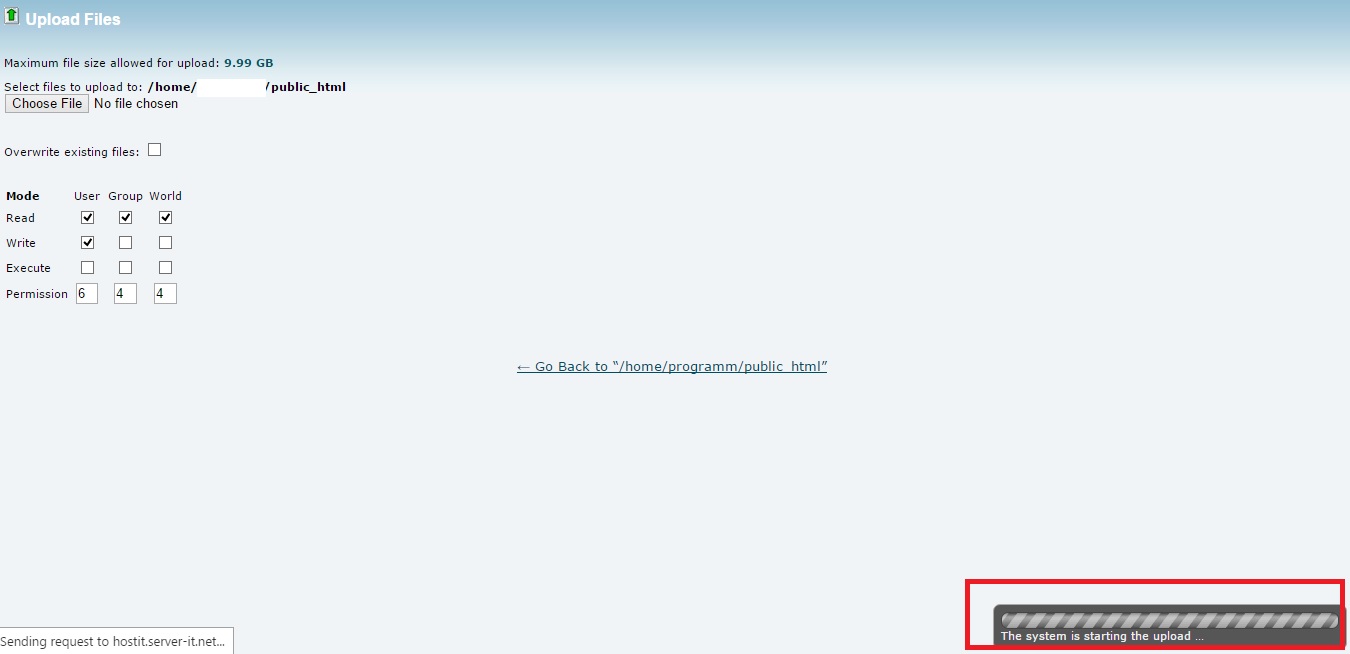
6- پس از اطمینان از آپلود کامل وردپرس فارسی به “File Manager” بازگردید حال باید فایل فشرده را مشاهده کنید اگر که مشاهده نمیکنید گزینه Reload را بزنید تا مشاهده شود. پس از دیدن فایل فشرده بر روی آن راست کلیک نمایید و Extract را انتخاب نمایید و یا روی آن کلیک کنید و از منوی بالای صفحه گزینه ی Extract را بزنید.
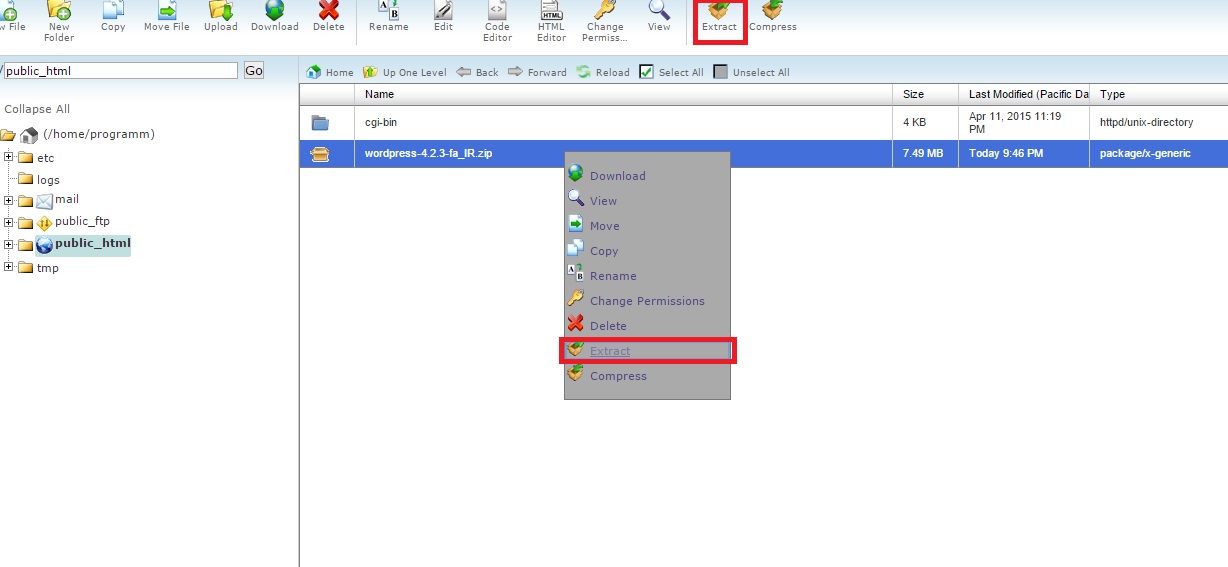
پس از اکسترکت کردن فایل پوشه ای با عنوان wordpress ظاهر می شود . برای نصب وردپرس باید فایلهای داخل پوشه را به شاخه اصلی یا روت اصلی هاست انتقال دهید. برای اینکار روی گزینه ی select all از بالای صفحه کلیک کنید. پس از انتخاب شدن تمامی فایل ها و فولدر ها، بر روی گزینه ی Move file از بالای صفحه کلیک کنید.
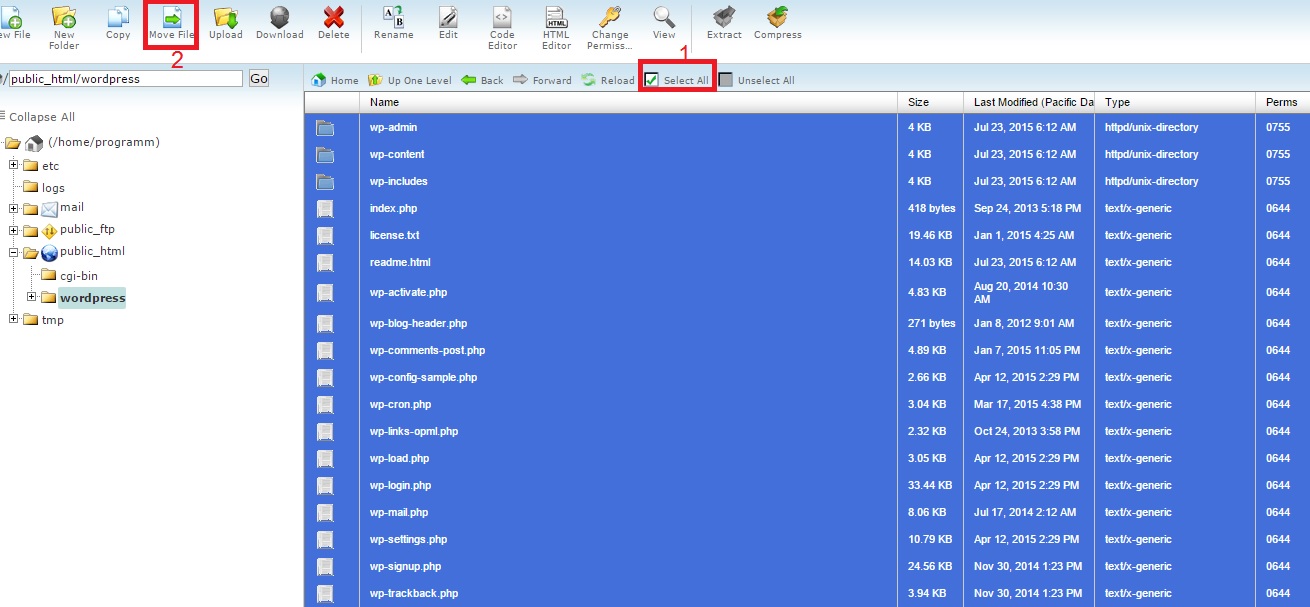
در پنجره ای که باز می شود آدرس مسیر ظاهر خواهد شد، “wordpress” را از انتهای آن برداریدو بر روی گزینه ی move files کلیک کنید تا تمامی فایل های شما به “public_html “منتقل شود.
7 – اکنون نوبت ساخت دیتابیس است . برای این منظور به صفحه اصلی سی پنل بازگردید و گزینه Mysql Database Wizard را انتخاب کنید .
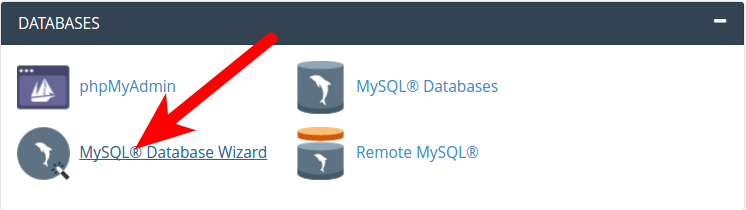
8- تنها با طی نمودن سه مرحله یا step دیتابیس موردنظر شما ایجاد می شود در مرحله اول باید نام دیتابس یا پایگاه داده را مشخص کنید . نام دیتابیس از یک پیشوند که خود سرور تولید می کند و ابتدای نام تمام دیتابیس های شما با آن آغاز می شود به همراه یک علامت آندرلاین (ـ) و سپس عنوانی که شما مشخص می کنید تشکیل می شود. در شکل زیر نام دیتابیس example_test است .
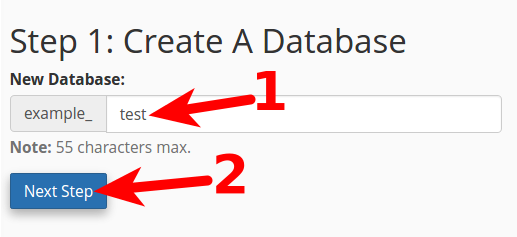
9- در مرحله دوم باید یوزر نیم اتصال به دیتابیس را مشخص کنید . طبق شکل زیر عنوان یوزرنیم یا نام کاربری و سپس پسورد آنرا مشخص کنید .
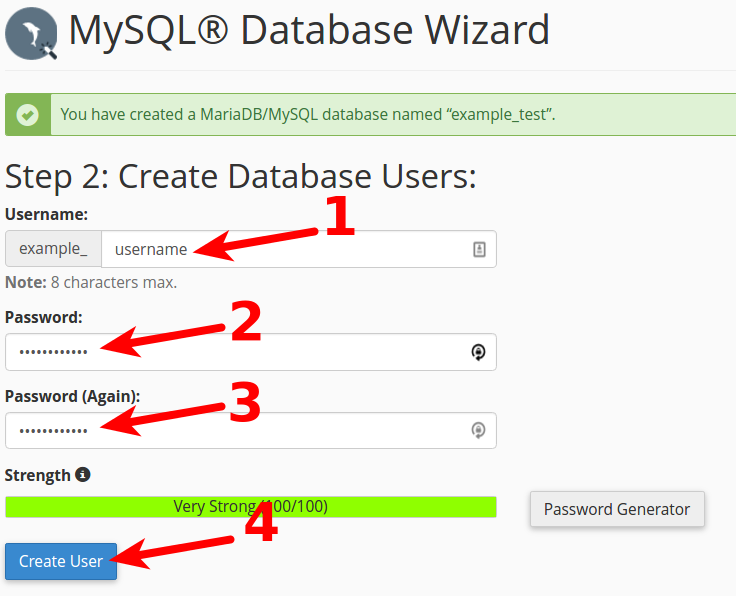
10- در آخرین مرحله ساخت پایگاه در سی پنل لازم است دسترسی ها یا امتیازات نام کاریری را مشخص کنید برای استفاده پایگاه در وردپرس باید تمامی گزینه ها را علامت بزنید
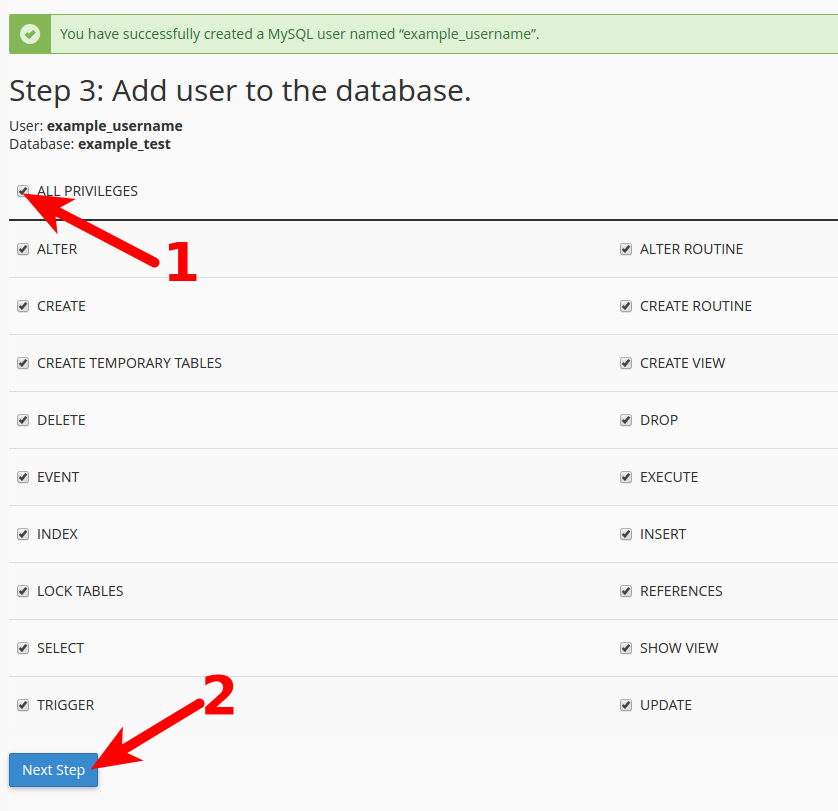
اکنون پایگاه داده ایجاد شده است . و صفحه ای ظاهر می شود که اطلاعات دیتابیس شامل نام دیتابیس و نام کاربری را نشان می دهد . بهتر است این صفحه را نبندید تا از اطلاعات آن برای نصب وردپرس استفاده کنید.
11- اکنون مقدمات نصب وردپرس به پایان رسیده و نوبت به نصب آن رسیده است . برا ی نصب آدرس سایت را در مرورگر وارد کنید و کلید enter را بزنید . با صفحه زیر روبرو می شوید:
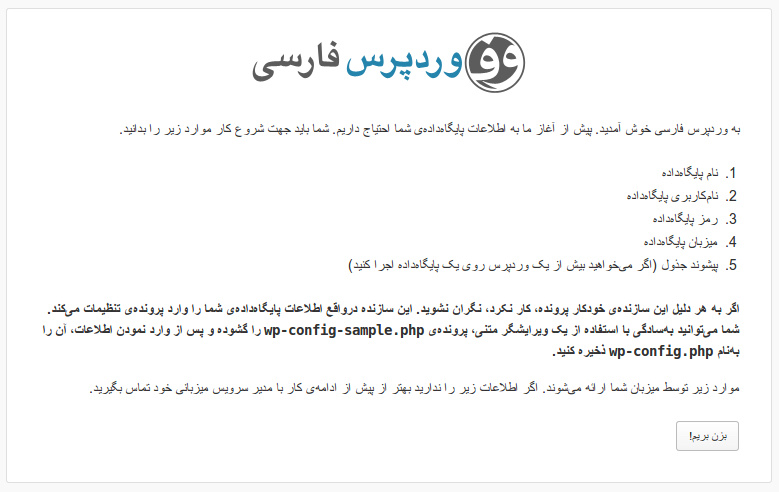
برروی دکمه بزن بریم! کلیک کنید . ممکن است عنوان دکمه در نسخه های بعدی وردپرس تغییر کند.
12- اکنون باید اطلاعات خواسته شده را با توجه مشخصات پایگاهداده که ایجاد کردید در فرم پر کنید و بعد از آن بر روی گزینه ی بفرست کلیک کنید تا مراحل اصلی نصب شروع شود.
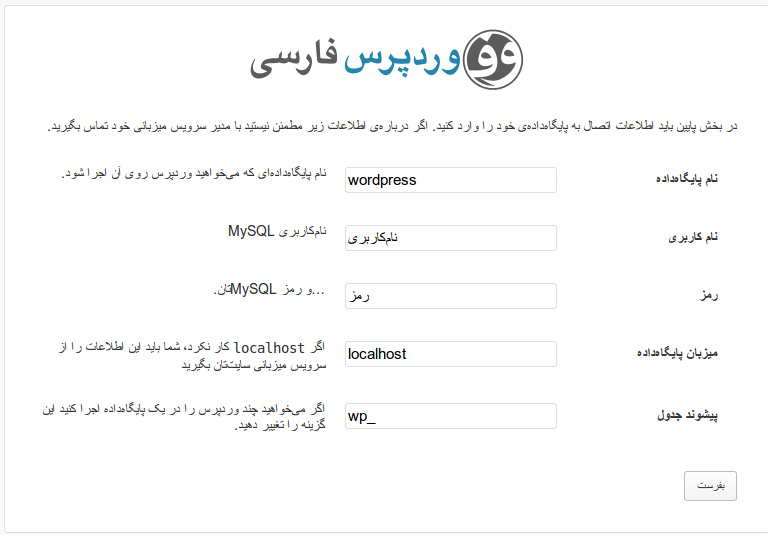
13 – حال اطلاعات سایت خود را وارد کنید فقط توجه کنید که شناسه (نام کاربری ) را admin نگذارید که به راحتی توسط هکرها حدس زده شود . پس از تکمیل اطلاعات، بر روی دکمه “راه اندازی وردپرس” کلیک نمایید.
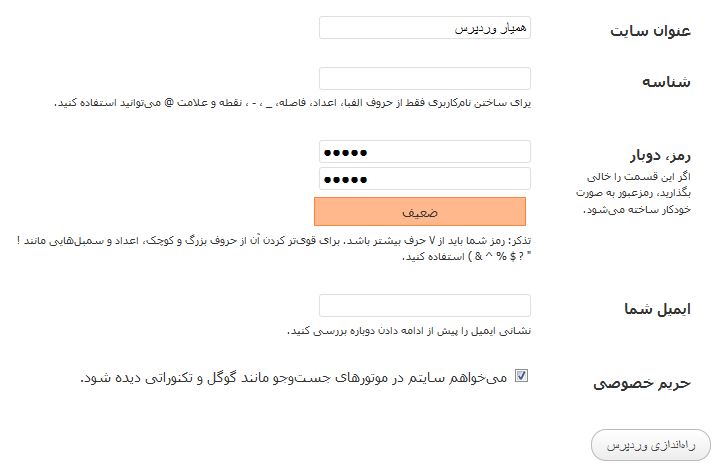
14- اکنون وردپرس فارسی بطور کامل نصب شده و با ورود به مدیریت وردپرس با نام کاربری و رمز عبوری که در مرحله قبل ساختید می توانید طراحی وبسایت خود را آغاز کنید. توجه کنید پس از نصب وردپرس اولین مرحله در طراحی سایت انتخاب یک قالب یا تم مناسب با وبسایت موردنظر شماست.





